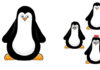# Jak zrobić diagnostykę komputera?
## Wprowadzenie
Diagnostyka komputera jest niezwykle ważnym procesem, który pozwala nam zidentyfikować i rozwiązać problemy z naszym urządzeniem. Bez odpowiedniej diagnostyki, naprawa komputera może być trudna i czasochłonna. W tym artykule przedstawimy Ci krok po kroku, jak przeprowadzić diagnostykę komputera, abyś mógł szybko i skutecznie rozwiązać wszelkie problemy.
## Sprawdź podstawowe elementy
Pierwszym krokiem w diagnostyce komputera jest sprawdzenie podstawowych elementów, które mogą wpływać na jego działanie. Oto kilka rzeczy, na które powinieneś zwrócić uwagę:
### 1. Zasilanie
Sprawdź, czy komputer jest prawidłowo podłączony do źródła zasilania. Upewnij się, że kabel zasilający jest dobrze wpięty zarówno w komputerze, jak i w gniazdku elektrycznym. Jeśli używasz laptopa, sprawdź, czy bateria jest naładowana.
### 2. Kable i połączenia
Sprawdź, czy wszystkie kable są prawidłowo podłączone. Upewnij się, że kabel monitora jest dobrze wpięty w kartę graficzną, a kabel sieciowy jest prawidłowo podłączony do portu Ethernet. Jeśli korzystasz z bezprzewodowej klawiatury lub myszy, sprawdź, czy są one prawidłowo sparowane z komputerem.
### 3. Pamięć RAM
Pamięć RAM może być przyczyną wielu problemów z komputerem, dlatego warto ją sprawdzić. Wyłącz komputer, otwórz obudowę i sprawdź, czy moduły pamięci RAM są prawidłowo umieszczone w gniazdach. Jeśli masz więcej niż jeden moduł, spróbuj je wymienić lub przetestować każdy z osobna, aby zidentyfikować ewentualne problemy.
### 4. Dysk twardy
Dysk twardy przechowuje wszystkie nasze dane, dlatego warto sprawdzić, czy działa prawidłowo. Uruchom narzędzie diagnostyczne dostarczone przez producenta dysku twardego i przeprowadź testy, aby sprawdzić jego stan. Jeśli narzędzie wykryje jakiekolwiek błędy, rozważ wymianę dysku.
## Diagnostyka oprogramowania
Po sprawdzeniu podstawowych elementów, przejdźmy teraz do diagnostyki oprogramowania. Oto kilka kroków, które możesz podjąć, aby zidentyfikować problemy z oprogramowaniem:
### 1. Skanowanie antywirusowe
Zainstaluj i uruchom renomowany program antywirusowy, aby przeskanować komputer pod kątem wirusów, trojanów i innych złośliwych programów. Jeśli program wykryje jakiekolwiek zagrożenia, postępuj zgodnie z zaleceniami, aby je usunąć.
### 2. Aktualizacje systemu operacyjnego
Sprawdź, czy Twój system operacyjny jest zaktualizowany do najnowszej wersji. Regularne aktualizacje zapewniają poprawki bezpieczeństwa i nowe funkcje, które mogą poprawić wydajność komputera. W systemie Windows możesz sprawdzić dostępność aktualizacji, przechodząc do „Ustawienia” > „Aktualizacje i zabezpieczenia”.
### 3. Usuwanie niepotrzebnych plików
Czasami komputer może działać wolno z powodu nadmiaru niepotrzebnych plików. Przeprowadź regularne czyszczenie dysku, aby usunąć tymczasowe pliki, pliki internetowe i inne niepotrzebne dane. Możesz skorzystać z narzędzia „Oczyszczanie dysku” dostępnego w systemie Windows.
### 4. Sprawdzenie programów uruchamianych przy starcie
Często wiele programów uruchamia się automatycznie przy starcie systemu, co może spowolnić działanie komputera. Sprawdź listę programów uruchamianych przy starcie i wyłącz te, które nie są Ci potrzebne. W systemie Windows możesz to zrobić, naciskając kombinację klawiszy „Ctrl + Shift + Esc”, przechodząc do zakładki „Autostart”.
## Diagnostyka sprzętu
Jeśli problemy z komputerem nadal występują, możemy przeprowadzić diagnostykę sprzętu. Oto kilka kroków, które możesz podjąć:
### 1. Testy benchmarkowe
Uruchom program do testowania wydajności komputera, aby sprawdzić, czy wszystkie podzespoły działają prawidłowo. Programy takie jak „3DMark” lub „PassMark” mogą dostarczyć informacji na temat wydajności karty graficznej, procesora i innych podzespołów.
### 2. Sprawdzenie temperatury
Wysoka temperatura może powodować problemy z wydajnością komputera. Zainstaluj program monitorujący temperaturę, tak jak „HWMonitor” lub „SpeedFan”, aby sprawdzić, czy podzespoły nie przegrzewają się. Jeśli temperatura jest zbyt wysoka, możesz spróbować oczyścić komputer z kurzu lub zainwestować w lepsze chłodzenie.
### 3. Testy pamięci
Jeśli podejrzewasz problemy z pamięcią RAM, możesz przeprowadzić testy pamięci, aby je zidentyfikować. W systemie Windows możesz skorzystać z narzędzia „Windows Memory Diagnostic”,
Wezwanie do działania:
Aby przeprowadzić diagnostykę komputera, postępuj zgodnie z poniższymi krokami:
1. Sprawdź, czy komputer jest podłączony do zasilania i czy wszystkie przewody są poprawnie podłączone.
2. Uruchom komputer i zaloguj się na swoje konto.
3. Przeskanuj system antywirusem, aby sprawdzić, czy nie ma złośliwego oprogramowania.
4. Zaktualizuj wszystkie sterowniki i system operacyjny do najnowszych wersji.
5. Sprawdź, czy komputer jest odpowiednio chłodzony i czy wentylatory działają poprawnie.
6. Wykonaj test pamięci RAM, aby sprawdzić, czy nie ma błędów.
7. Przeprowadź test dysku twardego, aby sprawdzić jego kondycję.
8. Sprawdź, czy wszystkie podzespoły komputera są poprawnie podłączone i działają.
9. Jeśli napotkasz jakiekolwiek problemy lub nieprawidłowości, skonsultuj się z profesjonalistą lub skorzystaj z pomocy technicznej.
Link tagu HTML do strony https://www.ecu-marketing.pl/:
Kliknij tutaj aby uzyskać więcej informacji na temat diagnostyki komputerowej.